Mis à jour le 28 novembre 2019.
Vous en avez marre de galérer à scanner un document ? Tant mieux, on est là pour ça. Une fois que l’on a pris le coup de main, ça va tout seul. Donc avec un peu de chance, vous n’aurez à consulter ce tutoriel qu’une seule fois, ensuite vous pourrez le faire tout seul.
Dans le même genre : Comment supprimer les cookies ?
- Ouvrir l’application scanneur
Windows 10 a une application appelé “Scanneur” que l’on peut retrouver dans le menu démarrer en tapant simplement son nom. Une fois l’application trouvé, ouvrez là. Si elle vous indique que votre scanneur n’est pas connecté, assurez vous que le câble USB est branché entre le scanneur et votre ordinateur, et que ce premier est allumé.
- Trouvez votre scanneur
Une fois cela fait, votre scanneur apparaitra dans l’application, avec le type de fichier choisit pour enregistrer les scannes, comme ci-dessous. S’il n’apparait pas, c’est qu’il est trop vieux pour Windows 10. Enfin, avant d’en acheter un nouveau, regarder tout de même sa date de production, s’il est récent, vous pouvez l’emmener chez un réparateur. S’il est vieux (plus de 4 ans), autant acheter un scanneur neuf.
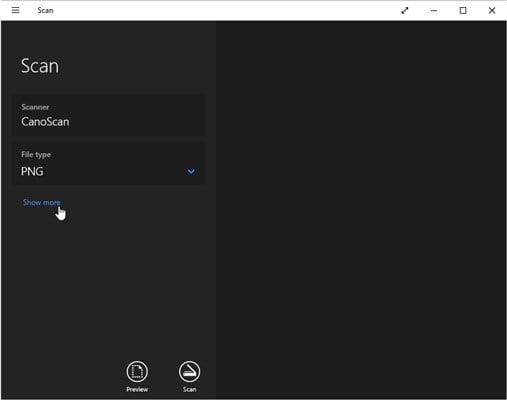
- Aperçu
Avant de commencer à scanner un document que vous avez délicatement posé dans le scanner, nous vous recommandons d’aller faire un tour dans l’option Aperçu. Cliquez sur le bouton aperçu tel qu’il est présenté ici :
![]()
Si l’aperçu ressemble au résultat attendu, vous pouvez lancer le scanne. Pas si dur que ça hein ?
Si l’aperçu ne vous plait pas, vous pouvez configurer la couleur de votre scanne dans le menu Couleur. Nous vous conseillons de cocher l’option couleur pour les photos et magazines et de rester en noir et blanc pour tout le reste. Si c’est la résolution qui pose problème, vous pouvez aussi la re-configurer, dans le menu “résolution”. Cependant, la configuration de base de 300 DPI est généralement suffisante. Le problème, si vous augmentez trop les DPI, c’est que le poids du scanne sera augmenté et passera donc moins facilement dans les pièces jointes d’un e-mail.
- L’étape finale, le scanne
Cliquez sur le bouton Scanne présenté ci-dessous :
![]()
Ensuite, l’application, avec l’aide du scanneur va scanner votre document avec les paramètres que vous avez programmé juste avant (si vous avez eu besoin de programmer quelque chose). Par défaut, l’application Scanneur de Windows va enregistré les documents scanné dans “images” dans le dossier “Scanne”.
- L’étape pour les perfectionnistes
Si vous voulez utiliser votre scanneur à 100% de ses capacités, vous pouvez installer l’application intégré avec votre scanneur. Selon votre modèle de scanneur, Windows installera automatiquement le logiciel. S’il ne le fait pas, débranchez et rebranchez votre scanneur. Une fenêtre va apparaitre et vous permettra d’installer le logiciel. Ces Logiciels sont assez souvent intuitif, donc à vous de jouer !
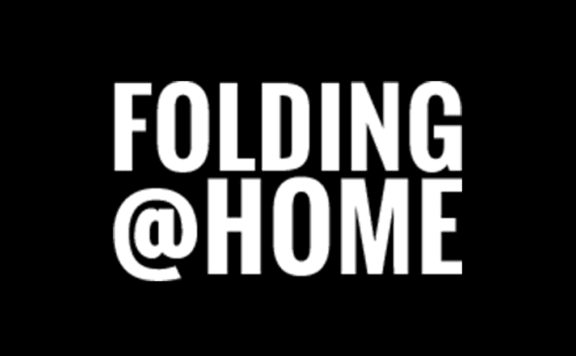
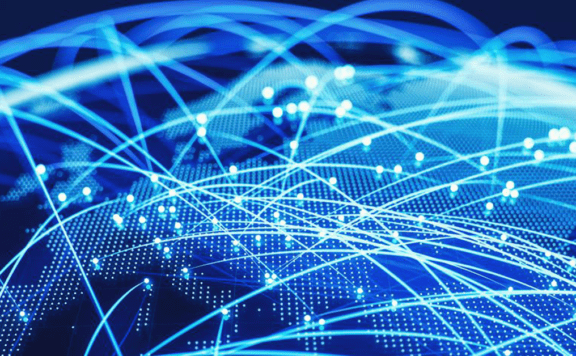
Mansart
J’ai mis le scanneur en raccourci et il m’est impossible de le retrouver. De ce fait, mon imprimante ne possède plus de scanneur. Comment dois-je faire pour le récupérer?