Mis à jour le 21 juillet 2020.
Les FPS, ce sont les frame per second, autrement dit le nombre d’images par seconde que peut générer votre carte graphique. Plus ce chiffre est élevé et plus votre jeu paraîtra fluide (ce n’est cependant pas le seul élément donnant une impression de fluidité mais sûrement le principal). Je vais ici vous donner les conseils de base pour augmenter les FPS sur tous vos jeux, autrement dit les réglages qui se font sur votre ordinateur. Vous trouverez ensuite en bas de page des conseils spécifiques à chaque jeux.
Sommaire
Quel est le nombre de FPS idéal ?
Avant de se lancer dans les différents réglages, je pense qu’il est intéressant de savoir si vous avez vraiment besoin de plus de FPS et quelle valeur vous devriez viser pour jouer dans des conditions optimales, si vous êtes déjà à l’aise avec toutes ces notions, allez directement jusqu’au premier conseil.
On essaie généralement de tourner autour des 60 FPS dans les jeux vidéos sur pc, mais certains jeux bien nerveux comme les jeux de shoot ou de voiture sont bien plus confortables à jouer en 144 FPS puisque cela permet une meilleur réactivité. A vous de voir ce que vous visez donc. Voici un gif qui représente la différence entre différentes valeurs de FPS pour vous donner une idée :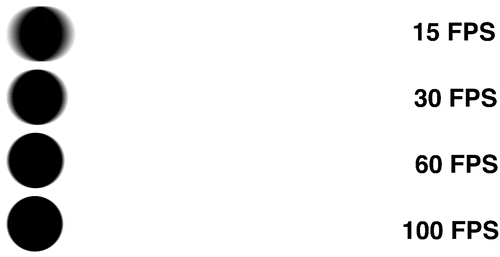
Définissons quelques termes :
FPS : Frame Per Second (Image par seconde) : Le nombre d’images par seconde générées par votre carte graphique
Hz : Hertz : Fréquence de rafraichissement : Le nombre d’images par seconde affichées par votre écran
Vous comprendrez donc qu’il faut un nombre de FPS adapté aux capacités de votre écran. Si votre carte graphique génère 100 FPS mais que vous avez un écran d’ordinateur 60Hz, votre écran n’affichera tout de même que 60 images par seconde, le maximum de ce qu’il peut afficher. Si vous voulez gagner en fluidité, il sera donc plus judicieux de passer sur un écran plus performant, en 144Hz. Pour plus de détails sur comment choisir son écran : notre guide d’achat écrans pc gamer par ici.
Note : Par expérience, j’ai tout de même l’impression qu’un jeu tournant à 100 FPS sur un écran 60Hz est plus fluide qu’un jeu tournant à 60 FPS sur le même écran mais le passage à un écran 144Hz est plus “marquant” côté fluidité.
Bref, en gros retenez bien qu’il faut une certaine cohérence entre les performances de votre carte graphique et de votre écran.
Plus de FPS = Plus de skill ?
Oui. Enfin, pas vraiment question de skill pour le coup mais plus de possibilités. Si je fais une course de voiture contre Lewis Hamilton avec une Ferrari pendant qu’il utilise une voiturette de golf, je risque bien de gagner alors que j’ai définitivement moins de skill que lui.
Mais alors pourquoi exactement ? La grosse différence c’est qu’une bonne carte graphique permet de réduire drastiquement le lag, autrement dit le temps entre l’exécution d’une action et son affichage sur votre écran. Pour faire simple : si vous avez une bonne carte graphique (et donc beaucoup de fps) vous verrez les informations sur votre écran avant quelqu’un ayant une moins bonne carte graphique. Vous vous rendez compte de l’avantage que cela peut être dans un FPS bien nerveux !
Je vous conseille le très bon article de Nvidia sur le sujet par ici ainsi que la vidéo de LinusTechTip où il vérifie que le nombre de FPS joue sur les performances en invitant des joueurs pros (Shroud notamment) pour tester leur temps de réaction sur différentes configs (En anglais).
La différence entre différentes cartes graphiques et les temps de latence est d’ailleurs assez flagrante sur ce graphique :
Plus de 95 ms de différence entre une Intel HD630 et une RTX 2060, qui dit mieux ?
Une autre petite statistique intéressante : 99% des joueurs professionnels de Fortnite, PUBG et Apex jouent en 144HZ ou plus, le 60Hz compétitif est définitivement mort en 2020.
Et bien évidemment, plus d’image/seconde permet une image plus fluide, où les mouvements rapides sont plus faciles à analyser pour l’oeil humain. Plus de fluidité et moins de temps de latence, 2 très gros avantages dans le jeu en ligne compétitif.
1) Ta résolution tu baisseras
La résolution impacte directement votre nombre de FPS, par exemple si vous avez une résolution de 2560*1440 et que vous obtenez 100 FPS, le passage en 1920*1080 devrait en moyenne vous faire gagner 40 FPS, vous faisant passer à 140 FPS sans aucun effort ! Cependant la qualité de l’image s’en ressent, forcément puisqu’il y a moins de pixels. Mais si cela ne vous dérange pas et que vous êtes prêt à sacrifier de l’esthétique pour de la fluidité, cela peut être une bonne solution. Un petit graphique qui vous permet de voir les gains de FPS en fonction de votre résolution d’écran :
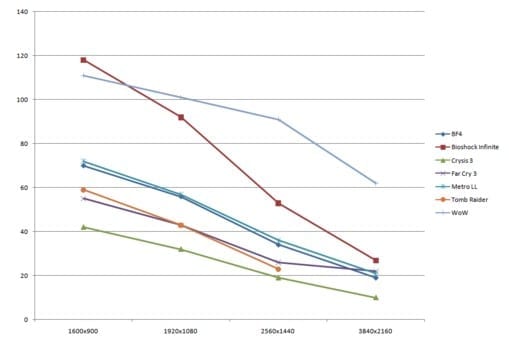
Note : Vous pouvez changer la résolution sur tout votre ordinateur ou bien directement en jouant dans les réglages généralement.
2) Tes drivers tu garderas à jour
Les mises à jour de drivers permettent généralement de régler certains bugs, d’améliorer les performances sur certains types de jeux et il n’est pas bien compliqué de les garder à jour. Vous devez en priorité garder vos drivers à jour pour votre carte graphique et votre processeur. Pour cela il suffit de vous rendre sur le site du constructeur :
Il existe aussi des logiciels (gratuits) permettant de faire tout cela de façon automatique comme Driver Booster.
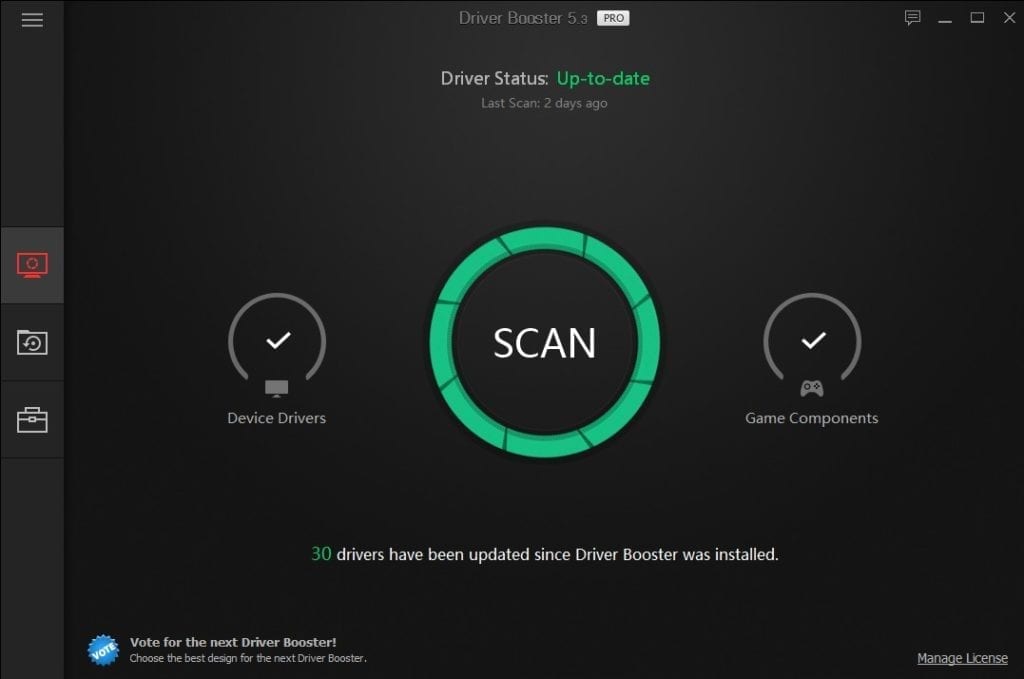
Je recommande vivement Driver Booster qui fonctionne très bien et facilite bien la tâche, de plus le logiciel est gratuit, la version payante permettant d’augmenter la vitesse de téléchargement des drivers.
3) Tes processus non-indispensables tu fermeras
Avant de lancer votre jeu, commencez par fermer tous les programmes non indispensables : navigateur internet, musique, logiciels… Cependant beaucoup de programmes tournent en arrière plan sur votre ordinateur sans que vous ne vous en rendiez forcement compte et cela peut avoir un impact sur les performances en jeu. Pour arrêter tous les processus inutiles, il vous suffit de lancer le gestionnaire de tâches (ctrl+maj+echap) :
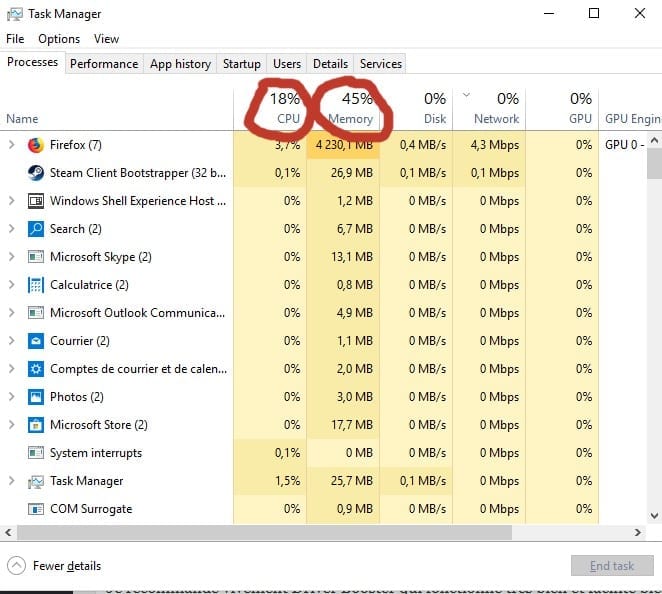
Au niveau des cercles rouges vous trouverez un récapitulatif des ressources utiliséss pour votre processeur, votre mémoire vive, l’écriture sur le disque, le réseau et enfin votre carte graphique. Il vous suffit ensuite de classer ses processus par utilisation et d’arrêter ceux qui ne sont pas indispensable en appuyant sur le bouton en bas à droite comme ceci :
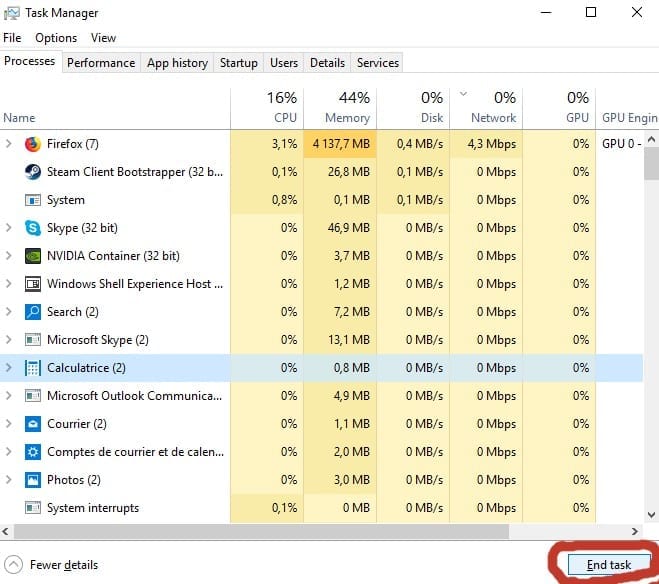
Si vous ne savez pas si le processus peut être arrêter ou non il suffit de taper son nom sur Google.
Il existe aussi des logiciels permettant de faire toute cette opération automatiquement comme Advance system Care, il suffit de cliquez sur le bouton pour arrêter tous les processus non-indispensables :
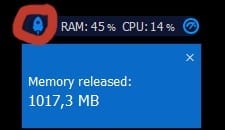
4) Tes paramètres graphiques tu règleras
Il est ensuite possible de régler ses paramètres Nvidia, voici comment s’y prendre (mon pc étant en anglais les traductions ne sont peut être pas exactes, je vous mets les captures d’écran pour rendre ça plus simple) :
- Faites un clic droit sur votre bureau puis cliquez sur “Panneau de contrôle Nvidia“
- Cliquez sur “Régler les paramètres 3D“
- Sous “Paramètres d’alimentation” sélectionner le paramètre “Performance maximum“

- Rendez-vous ensuite sur “Changer la résolution” et assurez vous d’être dans la bonne résolution et la bonne fréquence de rafraichissement.

Désolé pour les utilisateurs AMD mais je n’y connais absolument rien ayant été toute ma vie chez Nvidia, il est sûrement possible de trouver des choses sur internet (Cette vidéo semble correcte par exemple).
5) Tes paramètres d’alimentation Windows tu optimiseras
Windows propose plusieurs modes d’alimentation, cela permet d’adapter la consommation de l’ordinateur en fonction de la puissance nécessaire. C’est pratique niveau consommation mais il est possible de le régler pour être toujours au maximum et profiter des meilleures performances possibles.
- Appuyer sur la touche Windows + R et taper “cmd“, une fenêtre d’invite de commande doit s’ouvrir
 Copié cette commande dans l’invite de commande : powercfg -duplicatescheme e9a42b02-d5df-448d-aa00-03f14749eb61
Copié cette commande dans l’invite de commande : powercfg -duplicatescheme e9a42b02-d5df-448d-aa00-03f14749eb61
 Taper maintenant “alimentation” et cliquer sur “choisir un mode de gestion de l’alimentation“
Taper maintenant “alimentation” et cliquer sur “choisir un mode de gestion de l’alimentation“
 Un nouveau mode d’alimentation s’est ajouté, le mode “performances optimales“, cochez le pour l’activer.
Un nouveau mode d’alimentation s’est ajouté, le mode “performances optimales“, cochez le pour l’activer.
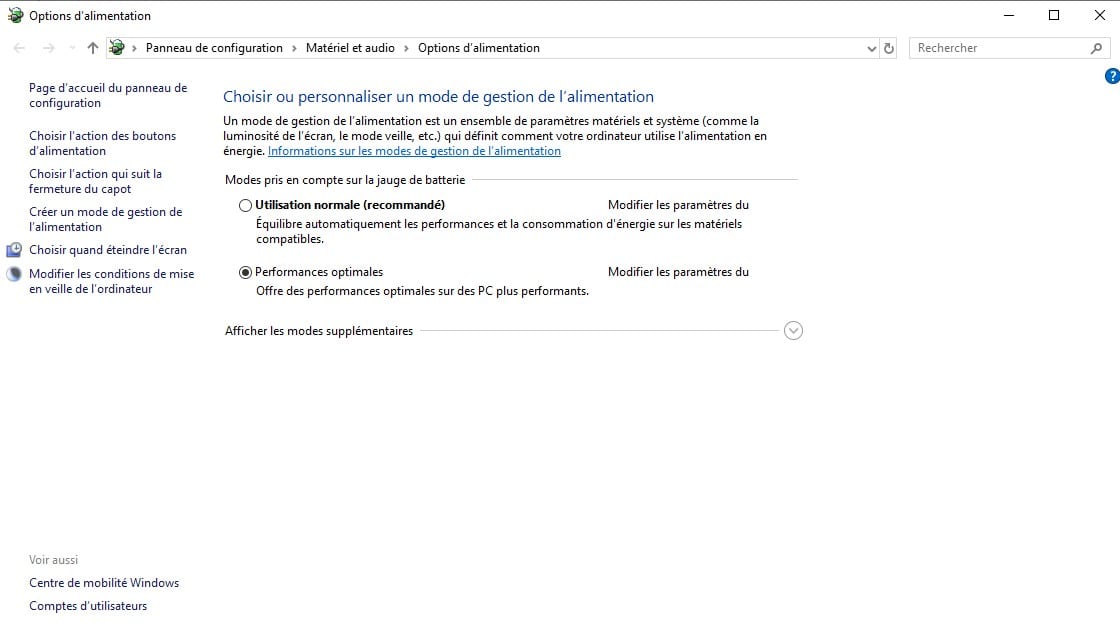
6) Discord tu paramètreras
Discord utilise parfois des ressources de la carte graphique, dans le doute il vaut mieux désactiver cette option.
- Cliquer sur l’icône “paramètre utilisateur“
 Dans l’onglet “Apparence“, décochez “Accélération matérielle“
Dans l’onglet “Apparence“, décochez “Accélération matérielle“
 Les conseils par jeux
Les conseils par jeux
Maintenant que votre pc est bien régler, tout propre, voici les conseils pour augmenter ses FPS jeu par jeu :
Afin que le jeu paraisse fluide, il faut donc avoir assez de FPS, voici donc quelques conseils pour augmenter ses FPS sur différents jeux :

Nous n’avons pas de joueurs de LOL dans la team mais nous avons tout de même reçu beaucoup de demandes de tutos FPS sur le jeu, nous avons donc fait nos recherches sur le web pour vous proposer cet article.

Il en est de même pour DOTA, à croire que nous ne sommes pas des grands fans de Moba dans la team. Nous avons tout de même regroupé toutes les infos utiles que nous avons dénichées sur le jeu afin de vous concocter un petit guide pour augmenter ses FPS sur Dota2.

Overwatch est sorti il y a peu de temps et il faut bien avouer que le jeu est très bien codé, il ne souffre donc pas de chute de FPS etc… Mais si votre configuration ne le fait pas bien tourner en qualité supérieure vous pouvez facilement trouver un compromis entre qualité visuelle et performance en suivant nos conseils.

Rocket league est un jeu très nerveux ou une demi seconde d’hésitation peut vous faire perdre une partie, il est donc conseillé de jouer en 144 FPS. Mais toutes les configurations ne sont pas capables de le faire tourner en 144 images/s en qualité maximale. Voici donc nos réglages pour gagner en fluidité et en FPS.

PUBG souffre de pas mal de problèmes d’optimisation de son code, cela se ressent au niveau des FPS, même avec une très bonne machine le jeu continue à saccadé par moments (notamment dans les grandes villes). Heureusement il est possible de faire quelques modifications pour améliorer tout ça !

Fortnite est petit à petit en train de détroner PUBG sur le marché des Battle Royal, le jeu est developpé par EpicGames et est déjà plutôt assez bien optimisé de base mais il est possible de gratter quelques FPS avec nos conseils.
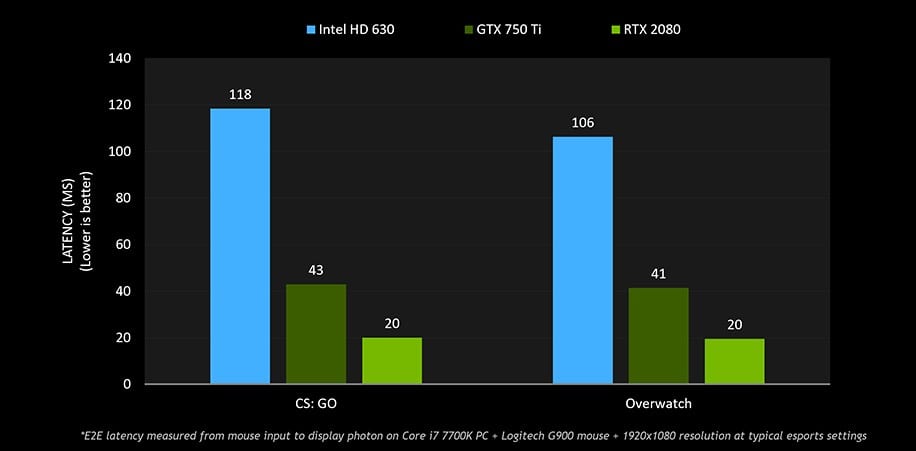
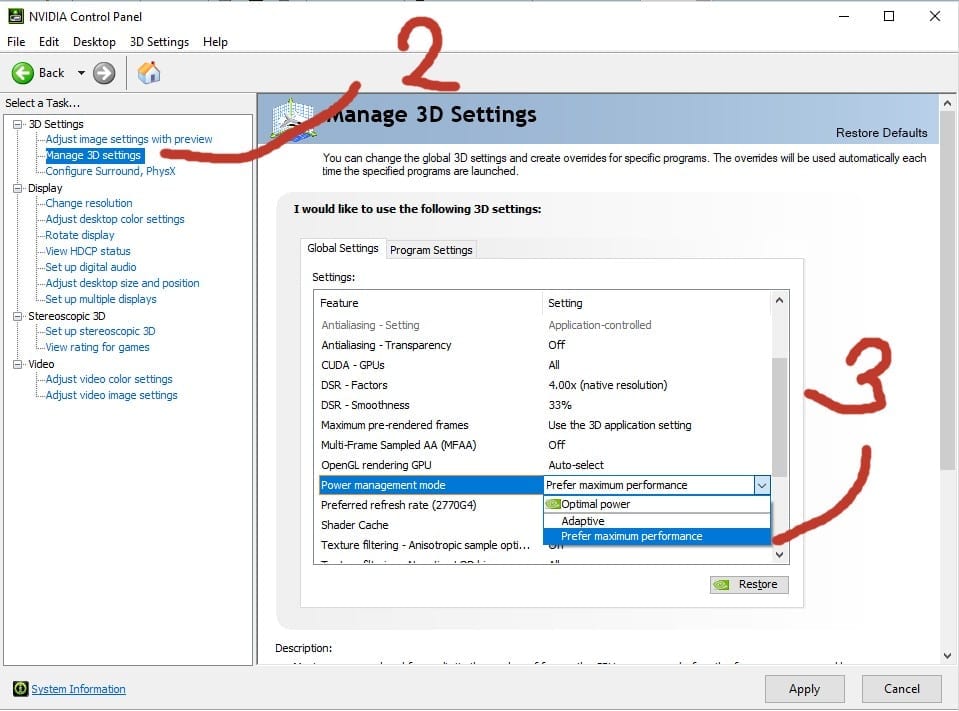
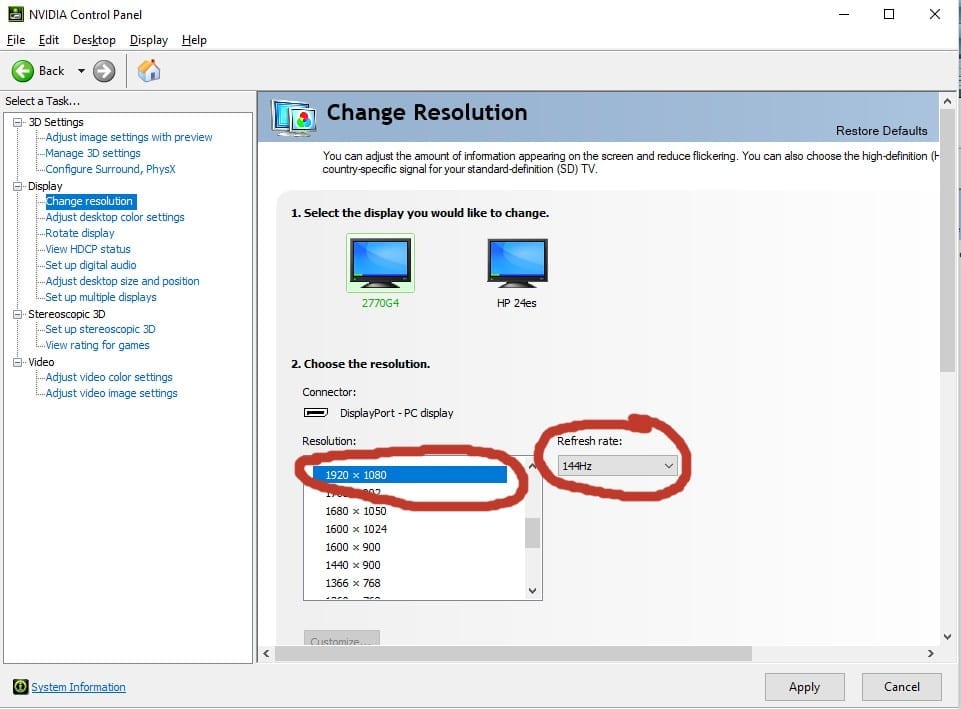
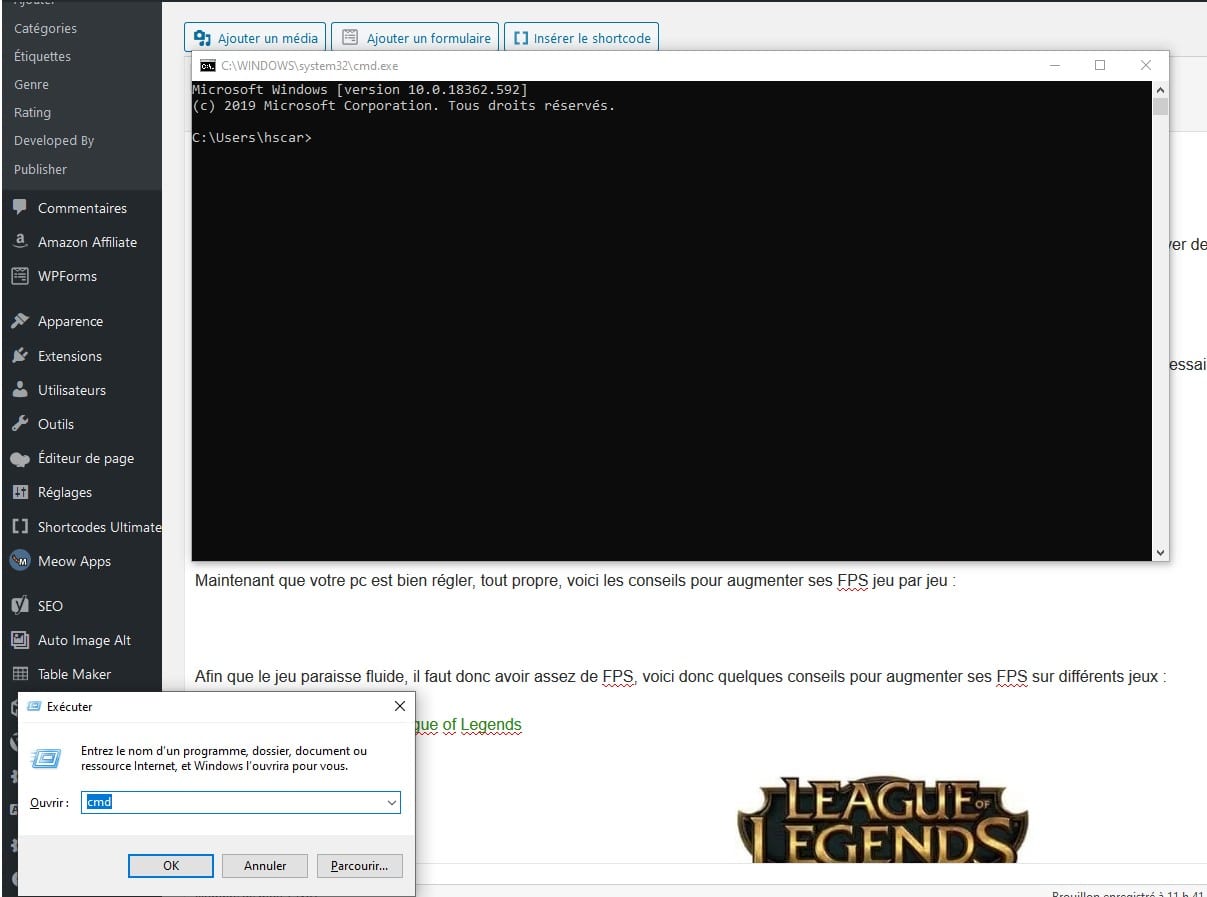 Copié cette commande dans l’invite de commande :
Copié cette commande dans l’invite de commande : 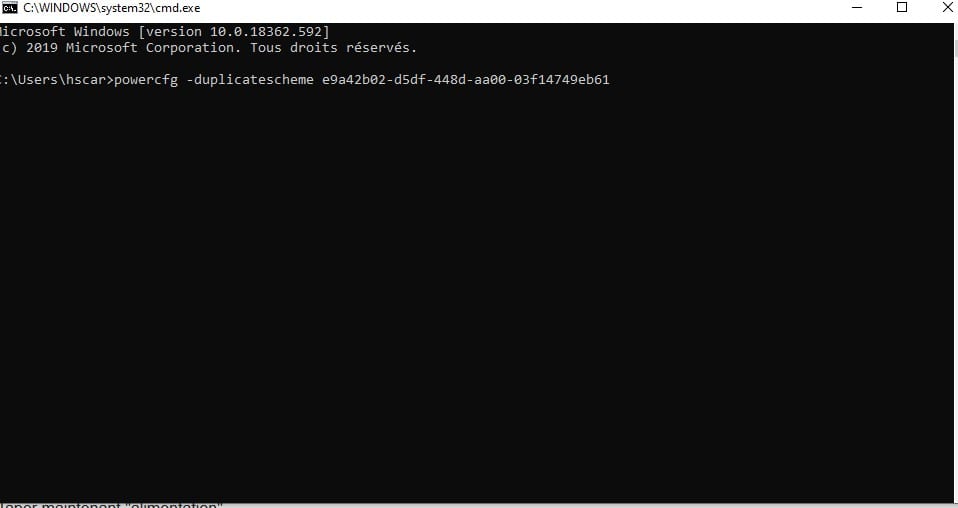 Taper maintenant “
Taper maintenant “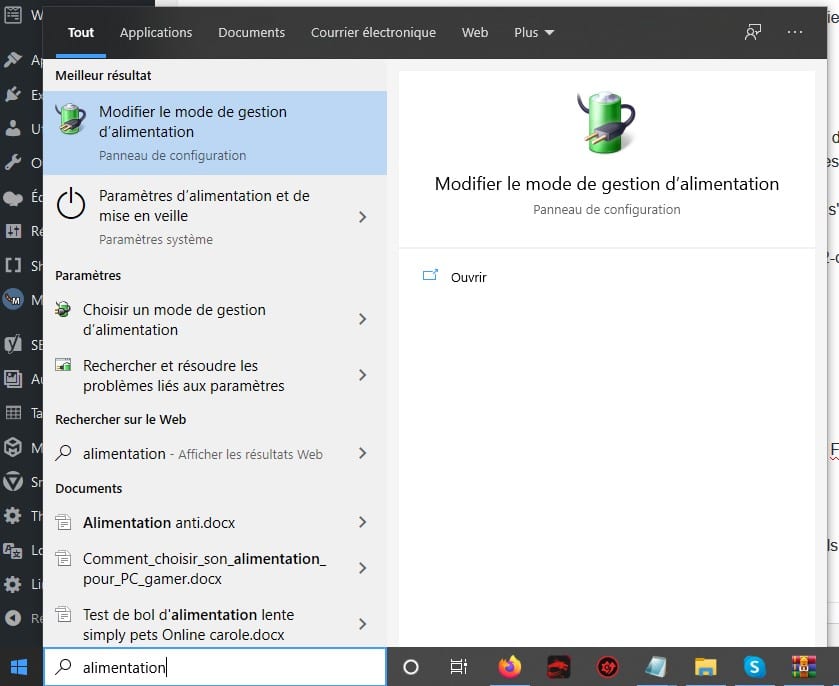 Un nouveau mode d’alimentation s’est ajouté, le mode “
Un nouveau mode d’alimentation s’est ajouté, le mode “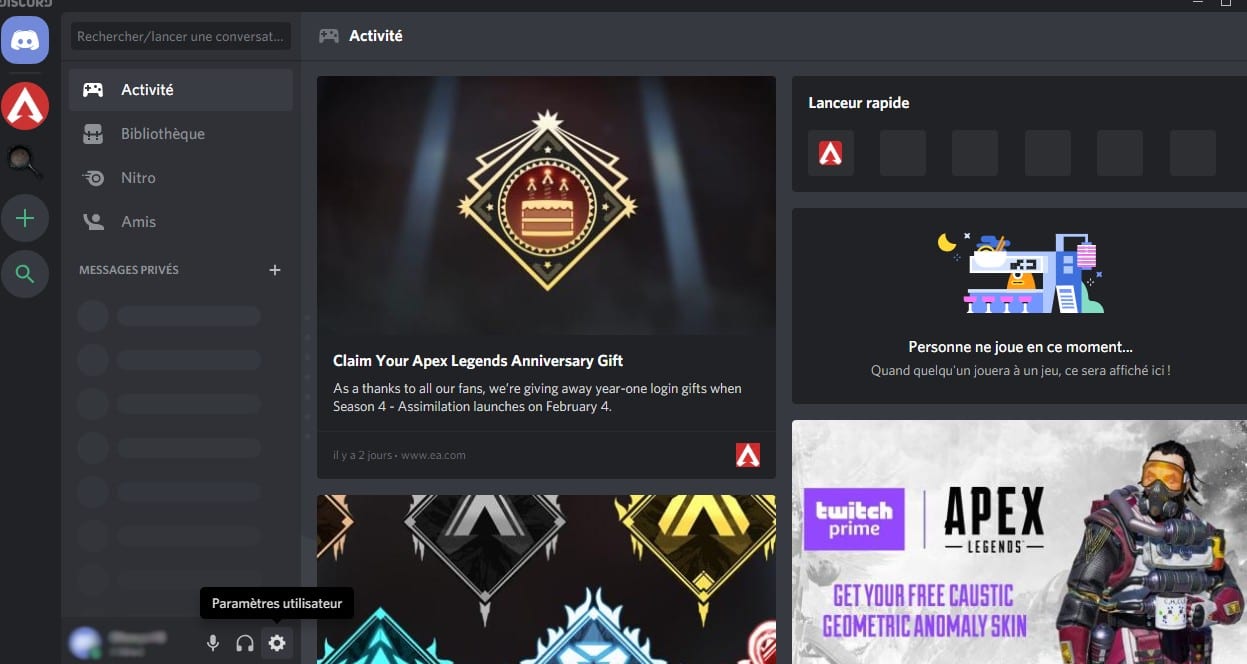 Dans l’onglet “
Dans l’onglet “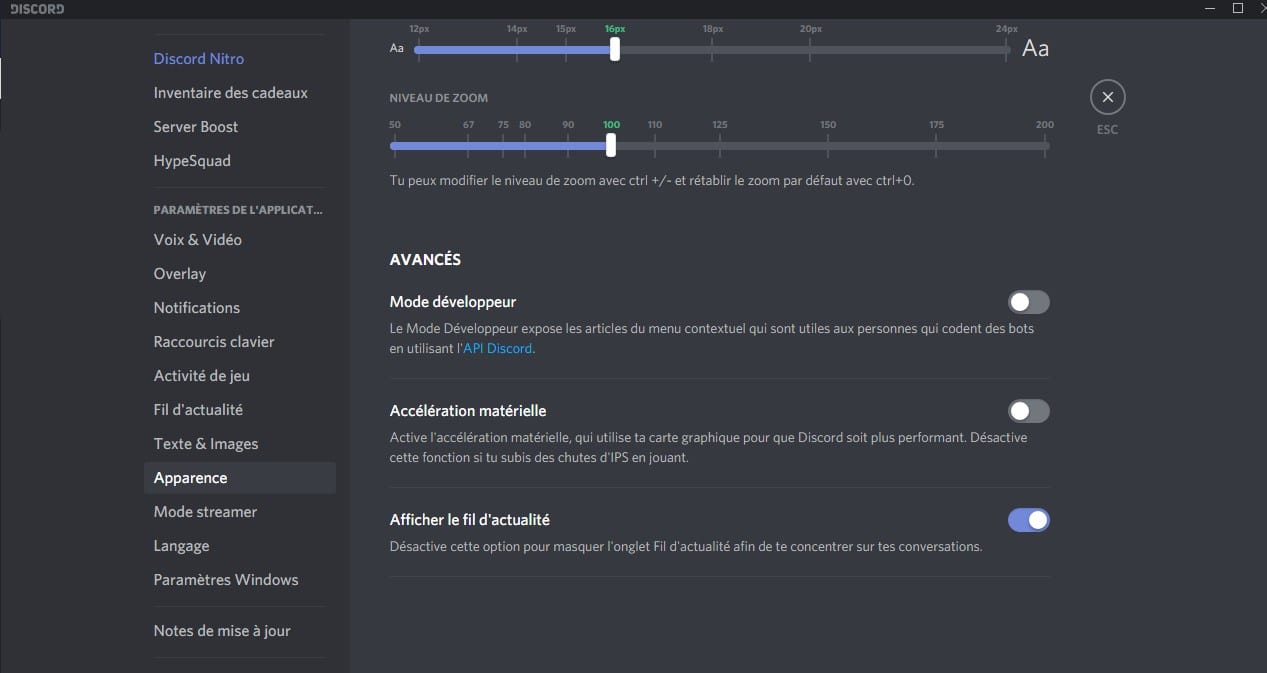 Les conseils par jeux
Les conseils par jeux
shawn
Bonjour, j ai un windows 10 pro ( ordi de travaille de base ) est ce possible de gratter des fps sur des jeu comme roblox et autre 🙂 ?
Nathan Bourguet
bonjour mon pc est un 144hz pourtant ça n’apparait pas dans les options
sn00
Hello Nathan ! Il faudrait vérifier si l’écran est connecté au PC via le bon câble ! Normalement, un câble DisplayPort ou DVI devrait faire l’affaire !
caca09
merci
Arthur14
Trop top merci beaucoup !!!
gogole_R4
comment on fais sur ps4 ?
Tom
Très bien mais il manque apex .
Dans résolution j’ai 120 mais pas 144 alors que l’écran est un 144 ?(
JM.Duesberg
Très bien et compréhensible !
Hugo
Et merci!
Yann matt
Je peux avoir des fps pour pes 19 ?