Mis à jour le 21 juillet 2020.
Nous allons aujourd’hui nous intéresser au jeu Fortnite, un battle royal sorti peu après PUBG et qui est progressivement devenu le leader des BR ! Avec son style graphique cartoon et des parties dynamiques où l’on s’ennuie rarement on comprend facilement la réussite du jeu.
Fortnite est développé par EpicGames, la même équipe qui gère le développement du moteur graphique UnrealEngine qui est utilisé pour le jeu. Du coup le jeu est plutôt bien optimisé (Contrairement à PUBG par exemple) mais il est tout de même possible de faire quelques réglages supplémentaires afin de booster un peu plus vos FPS, suivez le guide !

Sommaire
Les réglages non spécifiques à Fortnite
J’ai déjà écrit un guide sur comment régler son pc pour augmenter ses FPS de manière générale (pas seulement sur Fornite) que je vous conseille de suivre dans un premier temps, je parle notamment des réglages pour amd/nvidia (lecture fortement recommandée). Vous retrouverez tous ces conseils par ici : Comment augmenter mes FPS ? Une fois que vous avez effectué ces actions, vous pouvez vous lancer dans l’optimisation du jeu en lui-même avec les conseils ci-dessous.
Les options de lancement du jeu
Commençons par les options de lancement du jeu, ce sont quelques petites commandes qui se règlent comme ça :
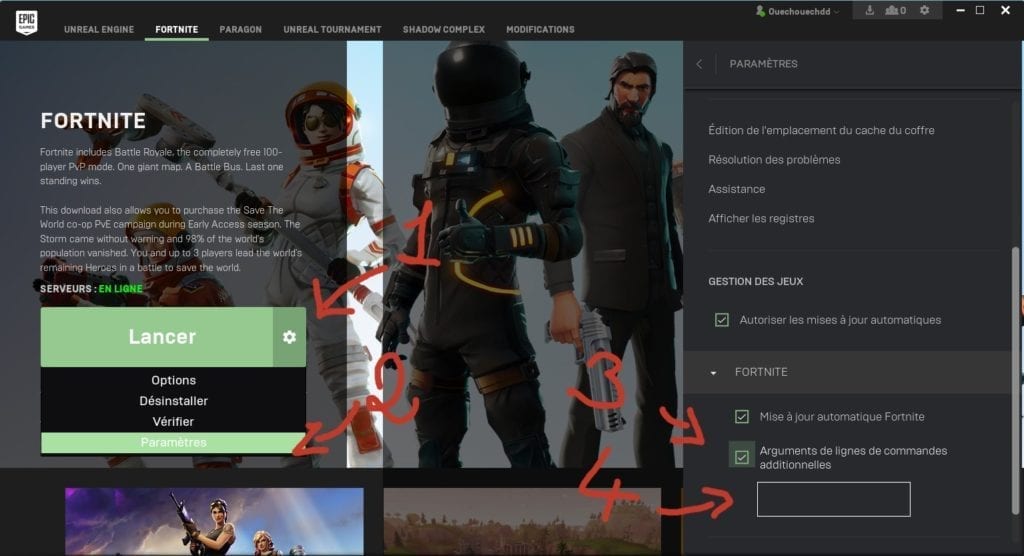
- Cliquez sur le launcher Epic Game du jeu
- Cliquez ensuite sur l’icone “Mécanisme” puis sur “Paramètres“
- Cocher la case “Arguments de ligne de commandes additionnelles“
- Coller ces commandes dans la zone de texte : “-USEALLAVAILABLECORES -NOSPLASH -PREFERREDPROCESSOR 6 -NOTEXTURESTREAMING“
- Attention : Remplacez la valeur de -PREFERREDPROCESSOR X par votre nombre de cœurs processeur, si vous avez 8 cœurs ce sera donc -PREFERREDPROCESSOR 8 (Pour connaitre le nombre de cœur de votre processeur : “Gestionnaire des tâches” -> “Performances” -> “Processeurs Logiques:**votre nomdre de coeur**“)
Pour ceux que ça intéresse, un détail des commandes :
-USEALLAVAILABLECORES : Demande au jeu d’utiliser tous les cœurs de votre processeur.
-NOSPLASH : Désactive l’utilisation d’image splash au lancement du jeu. (Aucun gain de FPS)
-NOTEXTURESTREAMING : Désactive le “streaming” des textures. Apparemment permet un léger gain de fps si vous disposer d’une carte graphique avec beaucoup de RAM cela peut aider, sinon à ne pas utiliser.
-PREFERREDPROCESSOR X : Définit le nombre de cœurs à utiliser pour fortnite.
(L’utilisation de -USEALLAVAILABLECORES et -PREFERREDPROCESSOR X simultanément semble contre-intuitif mais je n’ai pas réussis à trouver d’explication clair sur le sujet sur les forums et j’ai vu l’utilisation des 2 commandes à la fois dans beaucoup de tutoriels, je laisse donc les 2 commandes)
Overrride High DPI
- Rendez-vous à cette adresse “C:/Program Files/Epic Games/Fortnite/FortniteGame/Binaries/Win64” (l’adresse peut varier en fonction de l’endroit où vous avez installé le jeu)
- Effectuer un clic droit sur “FortniteClient-Win64-Shipping.exe” puis cliquez sur “Propriétés“

- Rendez-vous dans l’onglet “Compatibilité” et cocher la case “Override High DPI…” comme sur l’image :

- Cliquer ensuite sur appliquer pour sauvegarder les changements.
Les réglages en jeu
Passons maintenant aux réglages directement en jeu, c’est ce qui devrait vous faire gagner le plus de FPS pour le coup.
Lancez Fortnite et cliquez sur le mode Battle Royal
Régler votre jeu comme sur la capture d’écran :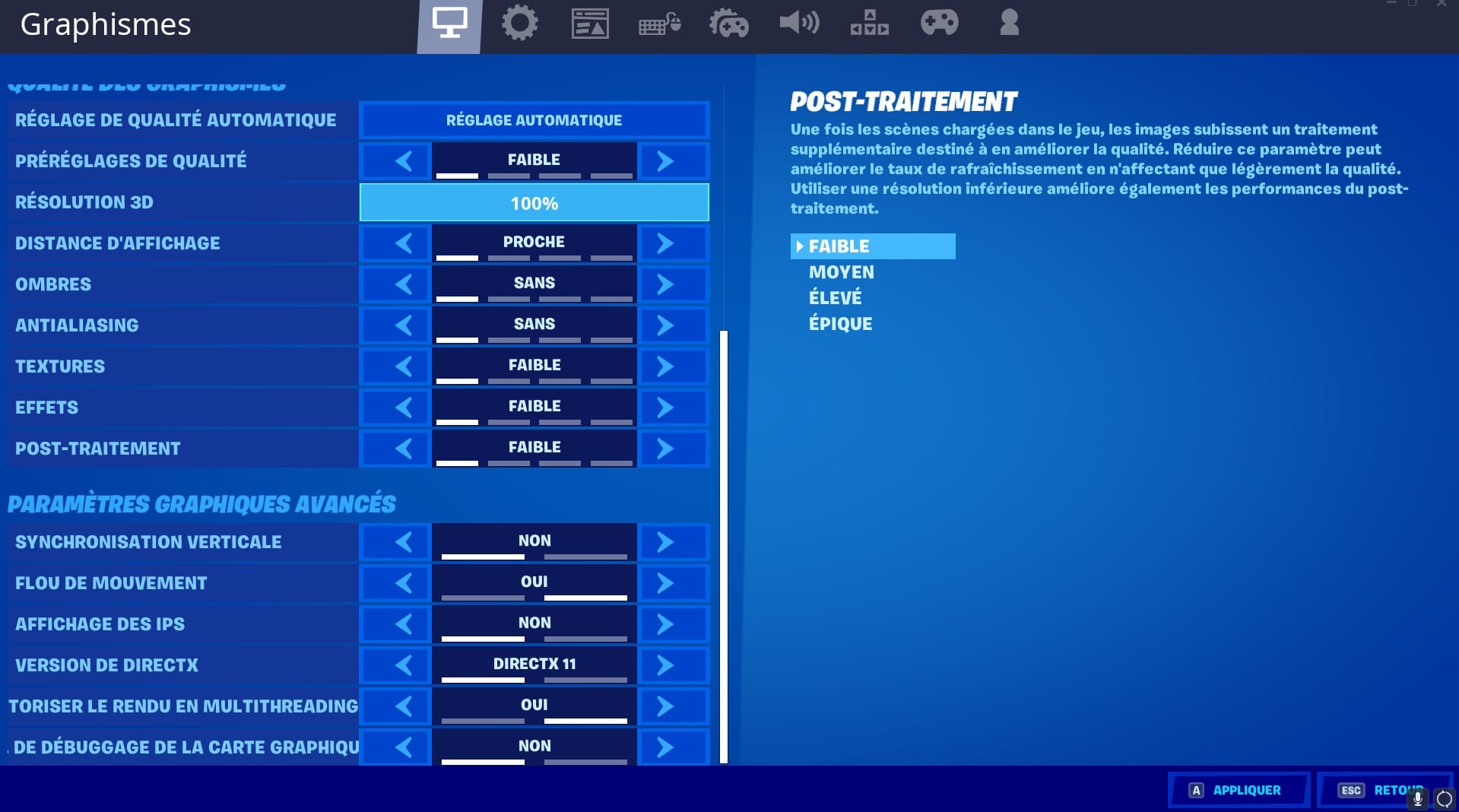
- Mode d’affichage : Le mode plein écran est conseillé.
- Taux de rafraichissement max : Permet de caper les FPS, si vous le mettez en illimité vous risquez d’avoir des grandes variations de fps suivant les zones, je vous conseille donc de les caper à une valeur légèrement supérieure à vos fps moyen en jeu. Exemple : vous avez en moyenne 150 fps en jeu, caper vos fps à 200.
- Résolution 3D : Assurez-vous que le rapport en % est bien de 100%.
- Distance d’affichage : Commencez par moyen, si vous le pouvez, augmenter progressivement. Cela ne concerne que les éléments du décors, pas les joueurs.
- Ombres : Désactivation complète.
- Antialiasing : Désactiver complètement.
- Textures : A mettre en faible en premier lieu puis à remonter progressivement, cela permet de mieux distinguer les enémis.
- Effets : Faible, on perd en esthétique mais on gagne en FPS.
- Post Traitement : Faible également.
- Synchro verticale : Non, permet d’éviter les effets de tearing mais nécessite une carte graphique et un écran adapté, à désactiver si la fluidité est plus importante que l’esthétique.
- Flou de mouvement : Non, vraiment pas confortable en jeu, à désactiver.
- Affichage des IPS : Vous permet d’afficher votre nombre de FPS en jeu.
Rendez-vous ensuite dans l’onglet “jouabilité”, toujours dans paramètres et désactiver toutes les options de rediffusion comme-ci dessous :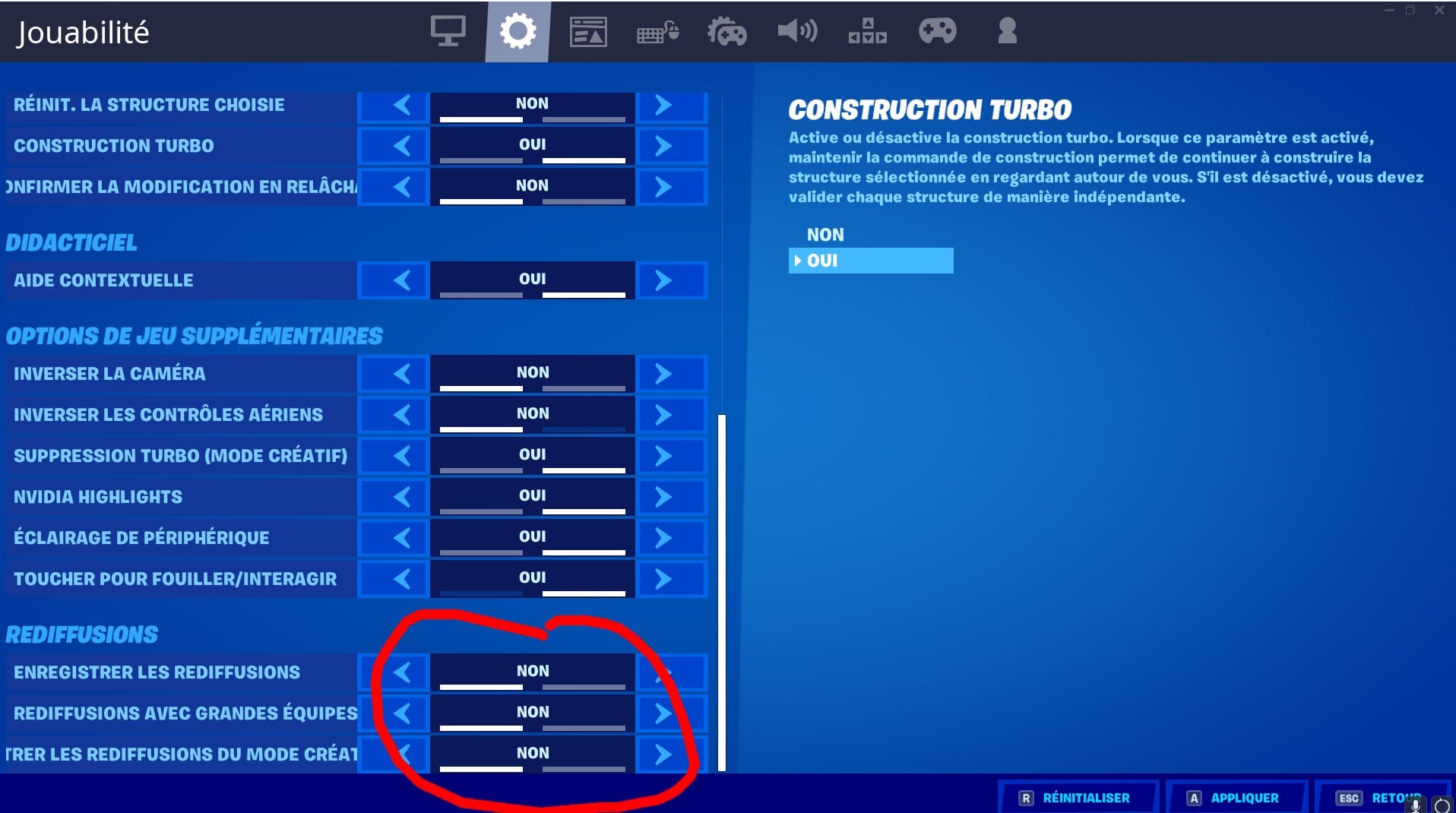
Ensuite direction l’onglet “son” toujours dans paramètres pour régler la qualité du son sur “faible” :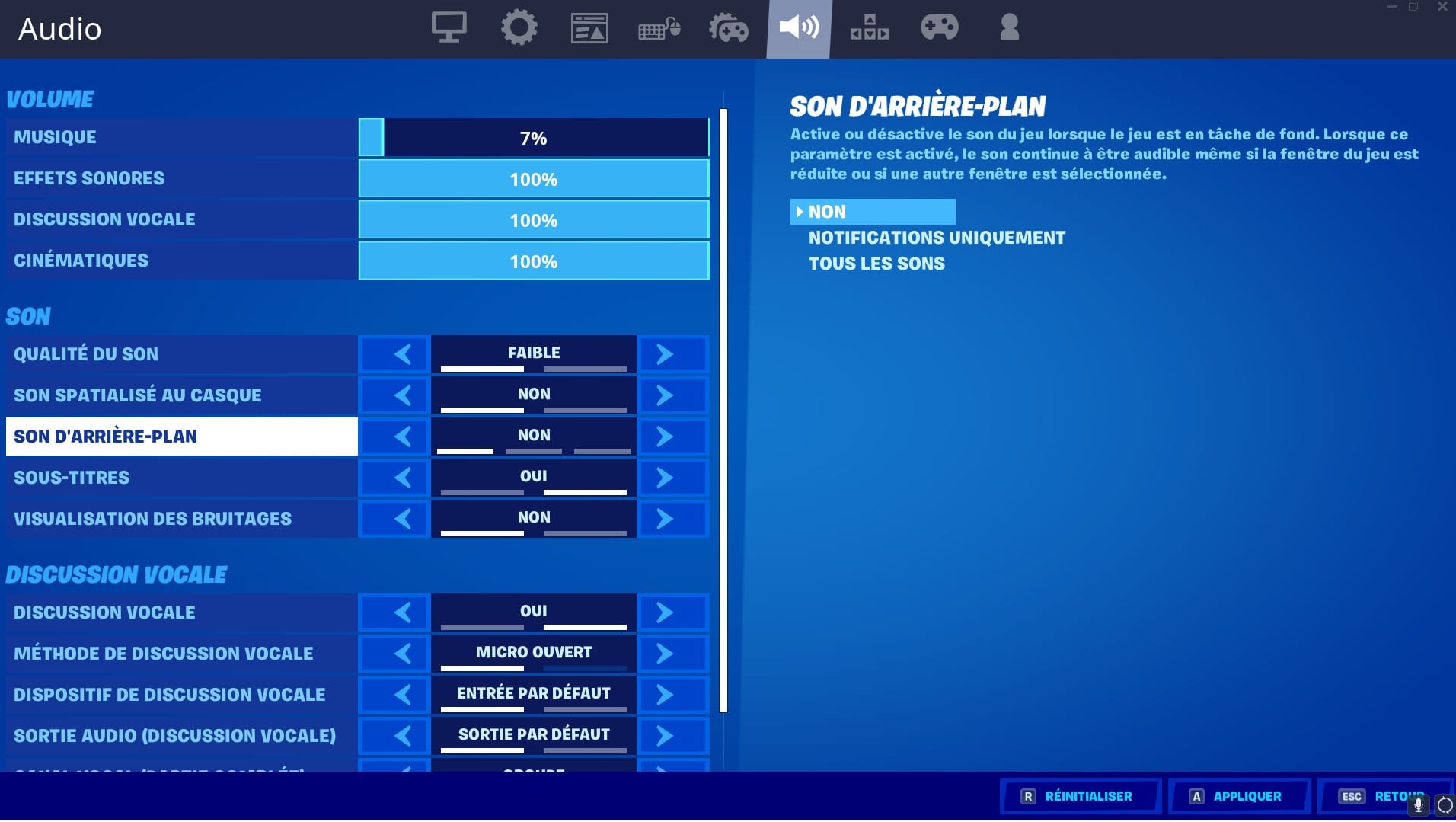
Une fois tous ces changements effectués, redémarrer votre PC et lancer votre jeu pour voir les améliorations !
Pensez à me dire en commentaire combien de FPS vous avez gagner en moyenne, cela me permet d’ajuster le tuto en fonction des expériences de chacun.
Nous avons aussi rédigé d’autres guides si cela vous intéresse :
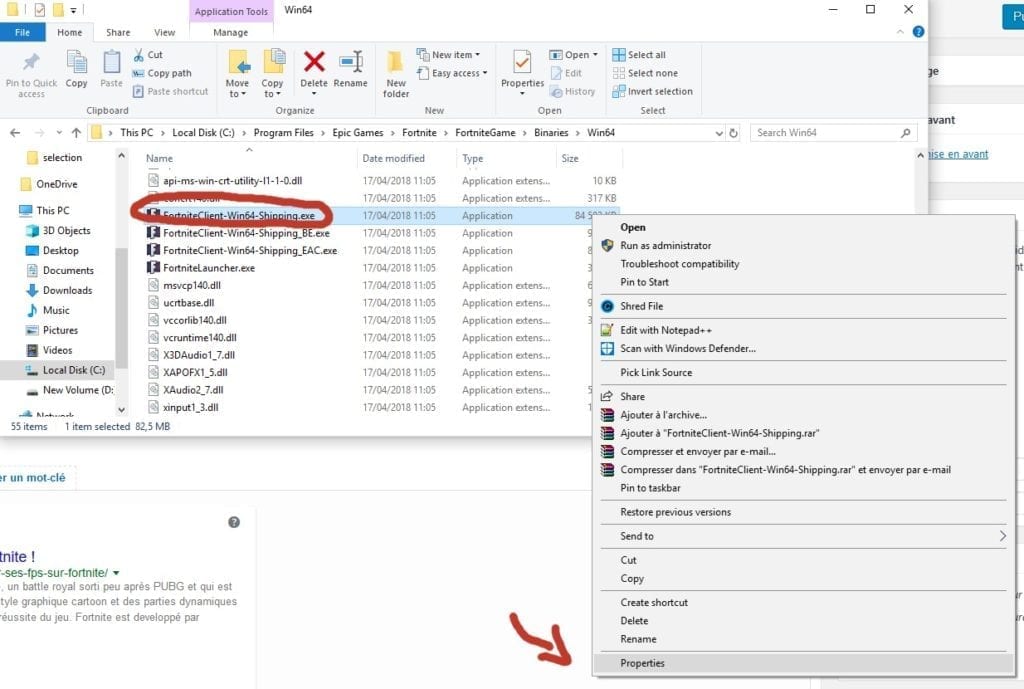
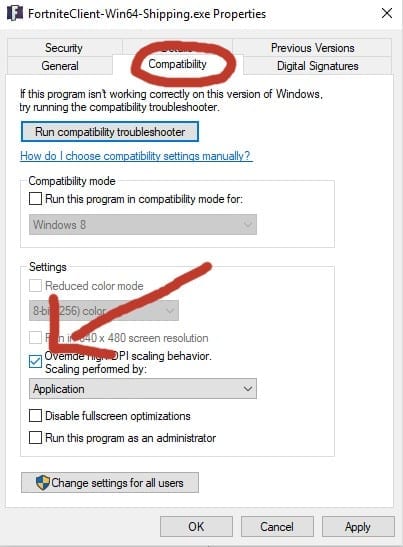
KENESB11
je veut 240 fps
Mymisterbanana
bonjour a tous depuis l’une des dernier maj fortnite mon jeu tournée a 2 constante alors j’ai réinstaller le jeu est je tourne maintenant a 50 fps par contre les chargement sont très long comment faire
ma config
intel core i5
8go ram
intel hd graphics 5500
ilyes ijjaali
Pour La ligne de commande additionelle, comment faire si on ne veut pas mettre le “NO-TEXTURESSTREAMING”?
On met quoi comme commande du coup?
Thlt
je n’est pa sl’option Override High DPI est ce normal ?
Thlt
Bonjour je n’ai pas l’option Override High DPI cela est-il normal ? Ou puis-je la trouver ?
Alexy Bergia
A part a voir un jeu degueulasse j’ai touiours les fps qui sont en chute libre pendant un combat, le chargement ou quand on atterit….
Hugo
Salut, as-tu suivi les conseils généraux ici : https://mon-set-up-gaming.fr/augmenter-ses-fps/ dans un premier temps ? Le problème n’est que sur fortnite ? Quelle est ta config ?
KawX
a tu fait les mise a jour de ta carte graphique ou meme installer le pilote ??
KawX
tu peut aussi aller voir la série de video entiere du youtubeur CAPET qui est spécialisé dans l’informatique et optimisation
Ihabichi
Sert t-il a faire une qualité meilleur aussi?
Hugo
Non c’est plutôt l’inverse même ! On baisse la qualité de l’image pour gagner en performance.
ibouroi
j ai toujour 2 fps
Hugo
Yo, as-tu suivi les conseils ici https://mon-set-up-gaming.fr/augmenter-ses-fps/ dans un premier temps ? As-tu des problèmes sur d’autres jeux ou c’est spécifique à Fortnite ?
boosterz59pro
sa marche avec 2 coeur
ibouroi
je fais essayer
Tricit
Ne marche pas
Anthony
sa ne crée pas de dechirement d’écran le taux de rafraichissement max quand c’est en illimite??
Hugo
C’est les variations de FPS qui cause du déchirement il me semble. Du coup en mettant en illimité il risque d’y avoir plus de variation et donc plus de déchirement en effet, je vais actualiser l’article.
swann
nop
alexandre breton
est ce que ça marche avec 4 coeurs ?
paolo
oui
jacime
bien
Valentin Hamon
Peut t’on ce faire bannir en modifiant un fichier. Exe
michle
je pence pas
jacime
non c autoriser t inquiete
UC DoctoR
Oui ! Bien-sur que oui !
Thibaud
C’est quand même triste d’écrire un article sans verifier ou même comprendre tout ce que l’on renseigne dedans …
Pour commencer : “nomansky” et “mat_antialias” ne sont pas (ou plus?) referencé dans la doc’ Unrealengine car elle provoque des problèmes de stabilités (favorise bugs et lags quoi)
Ensuite pourquoi dire aux gens d’utiliser useallavaiblecores ET -preferredprocessor ? C’est l’un ou l’autre , en l’occurence il suffit d’utiliser useallavaiblecores
Voila , un peu dommage de copié / coller des infos trouvées sur google sans faire ses propres recherches
Hugo
Salut Thibaud,
Merci pour les remarques, je vais me renseigner sur tout ça et repasser prochainement sur le guide pour le remettre à jour!
D’ailleurs tu as l’air de bien connaitre le sujet (Je ne suis pas un gros joueur de Fortnite je dois l’avouer haha), tu serai intéressé par la réécriture du tuto ? (On peut voir pour trouver une compensation), si c’est le cas contacte-moi via la page contact du site !
Hugo
Article mis à jour, sur “useallavaiblecores ET -preferredprocessor”, il y a pas mal d’infos contradictoires sur le net et je n’arrive pas à être sur. Du coup, dans le doute autant utiliser les deux.
Dibs
Quelques corrections.
Concernant le taux de rafraichissement, si votre écran est en 60Hz, inutile de monter a 4000FPS, votre écran ne les affichera pas et votre carte graphique travaillera pour rien. Donc cette option est a caper en fonction de votre écran.
La distance d’affichage ne concerne pas l’affichage des joueurs, mais l’affichage des objets distants. Je joue en full low depuis mon écran 144Hz et je n’ai aucun soucis pour coller une balle a un mec a 250m.
La synchro verticale doit être activé. “Oui mais les pro ils ne l’ont pas”, certes, mais eux ils ont un matos de fou, dont une carte graphique et un écran compatible G-Sync ce qui nécessite la désactivation de la V-Sync ingame. Ce jeu étant un peu compétitif, la désactivation complète de V-Sync rendra certains mouvement rapide quasi impossible a comprendre et pourra être interprété comme des lags pour un joueur novice.
Voilà voilà..
Hugo
Salut Dibs,
Merci pour le message, en effet j’aurai pu préciser sur cette page pour le nombre de FPS en fonction de sa fréquence de rafraichissement (Voir cette page pour plus de détails). Juste un petit détail, il vaut mieux caper les FPS au dessus de sa fréquence de rafraichissement, par expérience une config 100fps/60Hz semble plus fluide qu’une config 60fps/60Hz bien que cela semble contre-intuitif.
Yes important de préciser que la distance d’affichage ne concerne pas les joueurs, je l’ajoute dans l’article !
Pour la synchro verticale ça dépends vraiment de votre config, avec l’arrivé des écrans 144HZ+ en V-sync ça devient en effet intéressant de l’activer. Bien que personnellement sur CsGo en 144Hz/300FPS je préfère la désactiver, puisque elle va caper mes FPS à 144 pour correspondre à la fréquence de rafraichissement de mon écran et cela me donne l’impression de perdre en réactivité, bien que l’image semble plus fluide. Cette vidéo de Nvidia explique bien la chose : https://www.youtube.com/watch?v=EMsRjSOLw3M. Et comme je le disais au dessus, je trouve plus réactif une config 300FPS/144Hz qu’une config 144fps/144Hz + synchro verticale. Et il me semble que le moniteur avec la plus grosse fréquence de rafraichissement compatible V-Sync est le Asus Rog Swift PG248Q, en 180Hz.
Un autre problème avec la V-Sync lorsque l’on a pas une grosse config c’est que ça a tendance à générer de du lag entre la souris et ce qui est affiché à l’écran (De l’input lag), si cela arrive chez vous, autant désactiver tout de suite la synchro verticale.
Mais la synchro verticale permet d’éviter le screen tearing (https://mon-set-up-gaming.fr/wp-content/uploads/2017/10/screen-tearing2.gif) et dans un jeu hyper réactif dans Fortnite c’est comme tu le dis super important d’avoir une image “parfaite” pour comprendre ce qui se passe le plus rapidement possible et pouvoir réagir. Dur de trancher du coup !
En tous cas pour quelqu’un qui cherche à gratter des FPS et de la réactivité sur une petite config je conseille de désactiver la synchro verticale d’après mon expérience personnelle, ensuite à vous de tester !
Pour plus de détails sur la fréquence de rafraichissement, le type de dalle pour son écran, la définition, le temps de réponse de votre écran on a rédigé un guide d’achat qui explique tout par ici : choisir son écran pc gamer + comparatif.
youef
merci pour tout vous avez gérer mais je n’ai pas “Arguments de ligne de commande
additionnelles“ mais sinon mon jeu va mieux merci… et bonne journée
Camelo
Merci les gas. Cela m’a beaucoup aider mai il me reste encore quelques lag. Avez vous d’autre solution ?
tim
merci